Langkah-langkah Integrasi Mayar dan Canva: Membuat Landing Page Produk Mayar yang Efektif
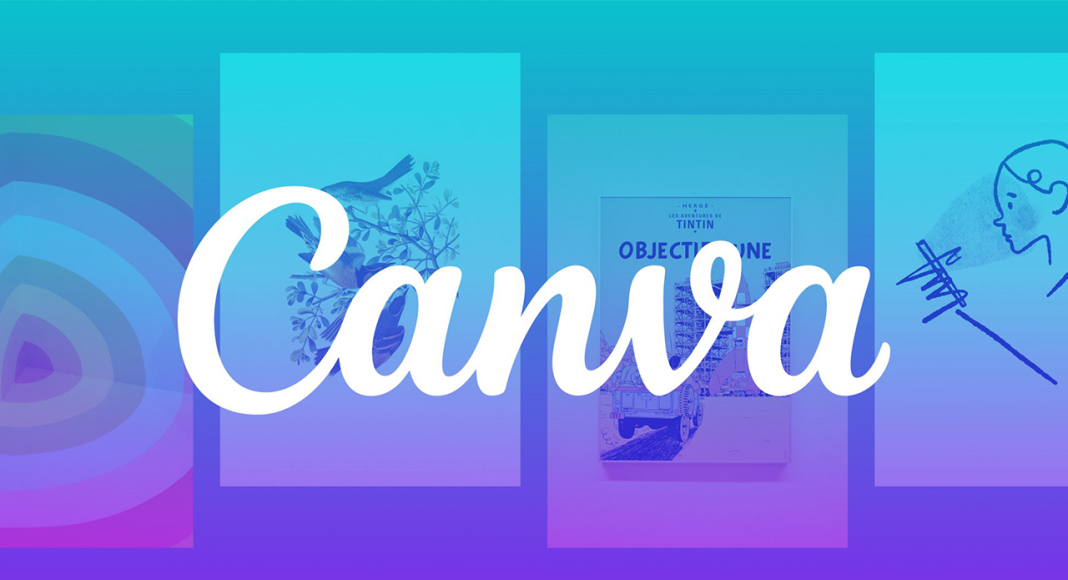
Integrasi antara Mayar dan Canva dapat dilakukan dengan mudah untuk membuat landing page produk Mayar. Dengan menggunakan Canva, Anda dapat membuat landing page yang sesuai dengan kebutuhan bisnis Anda, termasuk menampilkan informasi produk, keunggulan, dan CTA (Call to Action) . Langkah-langkah integrasi ini termasuk membuat akun Canva, memilih template landing page yang sesuai, dan memasukkan konten produk Mayar ke dalam template tersebut. Dengan integrasi ini, Anda dapat membuat landing page yang efektif dan menarik untuk menarik perhatian pelanggan dan memperluas jangkauan pemasaran Anda. Berikut Langkah -langkah Integrasi antara Mayar dan Canva :
Langkah ke 1: Pertama kita siapkan beberapa tab web yang dimana pertama tentu buka web https://mayar.id/ dan juga web https://www.canva.com/ agar lebih mudah dalam menghubungkan Mayar dengan canva.
Langkah ke 2: Setelah kita masuk pada halaman canva kita dapat login pada Canva menggunakan akun yang anda miliki lalu pilih Website. Setelah masuk pada halaman buat Websites anda dapat klik “Create a Canva Website”.
Langkah ke 3: Berikutnya anda akan dibawa pada halaman editor Website. Lalu anda dapat memilih templates yang sekiranya sesuai ataupun membuatnya sendiri. Disini saya menggunakan templates yang telah disediakan. Anda juga dapat melihat “Previewnya” terlebih dahulu dengan dengan klik gambar mata pada bar di atas.
Langkah ke 4: Lalu berikutnya kita ke web Mayar. Anda dapat login ke akun Mayar menggunakan akun Mayar yang kalian miliki. Setelah login anda dapat memilih produk yang ingin di hubungkan di sini saya menggunakan produk kelas online.
Langkah ke 5: Lalu kalian dapat memilih produk yang kalian miliki sesuai kebutuhan disini saya menggunakan “Kelas Algoritma Pemrograman”.
Langkah ke 6: Setelah itu anda dapat Kembali lagi pada tab Canva untuk mengedit tampilan web diman di sini saya hanya mengubah sedikit pada judulnya dan juga pada nama webnya. Seperti berikut.
Langkah ke 7: Berikutnya kita Kembali lagi pada tab Mayar untuk mengcopy “link pembayaran” produk yang ingin dihubungkan. Setelah mengcopy linknya anda dapat Kembali lagi pada halaman Canva.
Langkah ke 8: Setelah kembali lagi anda dapat klik button “Lebih Lanjut” lalu pilih “titik 3” lalu akan tampil pilihan lagi anda dapat pilih “Tautan”.
Langkah ke 9: Setelah itu akan tampil lagi anda diminta mengisikan kolom “Tautan” dan mode tampilan dimana pada bagian kolom Tautan anda dapat memasukan tautan link produk yang kita copy dan untuk tampilan pilih “Tautan”. Lalu klik “selesai”
Langkah ke 10: Berikutnya apabila sudah sesuai tampilannya anda dapat “publikasikan” dengan cara pilih dengan klik gambar mata pada bar di atas. Lalu klik”Publikasikan Situs Web”.
Langkah ke 11: Berikutnya akan tampil pilihan “Publikasi ke” saya memilih “Domain gratis” dan klik “Lanjutkan”.
Langkah ke 12: Berikutnya kita di minta “masukan subdomain anda” di sini anda dapat memasukan sesuai kebutuhan dimana saya mengisinya dengan “kelasonlinepemograman”. Lalu klik “lanjutkan”
Langkah ke 13: berikutnya kita diminta mengisi url Halaman,deskripsi halaman, dan setingan lanjutan anda dapat mengisinya sesuai kebutuhan anda. Tapi saya hanya mengisi pada bagian “url Halaman” dimana saya isi dengan “kelasonline”. Berikutnya anda pastikan datanya sudah sesuai lalu anda dapat klik “Publikasikan”.
Langkah ke 14: Tunggu hingga selesai.
Langkah ke 15: Setelah itu akan tampil tampilan “Situs web anda kini tersedia” tandanya anda telah berhasil mempublikasikan. Untuk mengecek integrasinya anda dapat klik button “Lihat Situs Web”.
Langkah ke 16: Anda akan dibawa pada halaman web yang telah anda buat lalu klik”Lebih Lanjut” anda akan dibawa pada halaman pembayaran produk mayar yang telah kita integrasikan dengan web yang kita buat ini melalui Canva.
Dengan mengikuti langkah-langkah integrasi Mayar dengan Canva, Anda dapat dengan mudah membuat landing page produk Mayar yang menarik dan efektif. Integrasi ini memungkinkan Anda untuk menampilkan informasi produk, keunggulan, dan CTA (Call to Action) dengan mudah dan sesuai dengan kebutuhan bisnis Anda. Jangan ragu untuk mencoba integrasi ini dan rasakan manfaatnya dalam meningkatkan penjualan dan pertumbuhan bisnis Anda. Ikuti tutorial yang tersedia dan mulailah membuat landing page produk Mayar yang menarik dan efektif dengan Canva.

