Membangun Simple Landing Pages dengan Mudah di Mayar: Langkah-langkah Praktis untuk Promosi Efektif
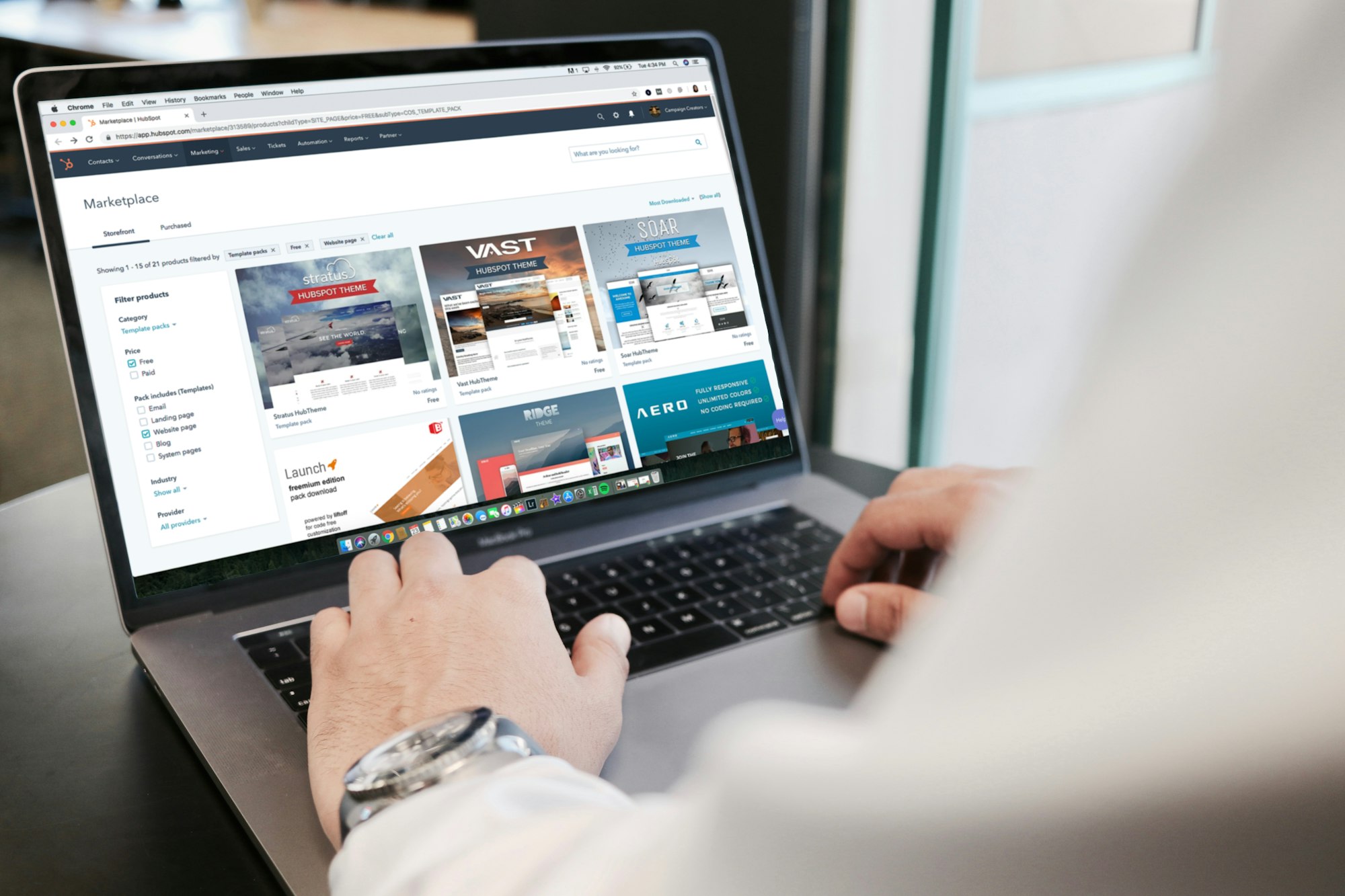
Simple Landing Pages di mayar merupakan halaman web yang terdiri dari satu atau beberapa halaman. Simple Landing Pages banyak digunakan oleh pemilik bisnis online untuk menarik dan mengikat pengunjung ke dalam fungsi pemesanan, pendaftaran, atau pengunjungan. Simple Landing Pages juga dapat membantu pemilik bisnis online untuk mengumpulkan data pengunjung, mengubah pengunjung menjadi pelanggan, dan mengoptimalkan pengalaman pengunjung. Simple Landing Pages juga dapat membantu pemilik bisnis online untuk mengoptimalkan halaman web mereka, mengoptimalkan pengalaman pemesanan, dan mengoptimalkan pengalaman pengiriman. Dengan adanya fitur Simple Landing Pages ini di mayar dapat mempermudah anda dalam mempromosikan produk ataupun event yang sedang kalian adakan. Dalam artikel ini, akan dijelaskan langkah-langkah untuk membuat Simple Landing Pages pada mayar. Berikut adalah Langkah- Langkah membuat Simple Landing Pages pada mayar:
Langkah 1: Pertama kita buka web https://mayar.id/ dan login menggunakan akun yang kalian miliki lalu klik “Buat” di sebelah kanan atas lalu pilih “Landing Page”.
Langkah 2: Berikutnya kita diminta untuk mengisi form untuk membuat Landing page. Pertama anda dapat memilih tipe landing page yaitu “Simple”.
Langkah 3: Lalu anda dapat memberi nama di sini saya memberi nama “Lp- Online Class”.
Langkah 4: Berikutnya anda diminta “Title” yang dimana saya memberi titlenya “Online Class Landing Page”. Lalu beri deskripsi kalian sesuai kebutuhan. Berikutnya anda dapat mengisi “Meta Keywords” yang saya isi dengan “Kursus online, Edukasi online”. Anda dapat mengisinya dengan poin yang berkaitan dengan isi dari landing page yang akan kalian tampilkan. Setelah itu anda dapat patikan datanya sudah sesuai apabila sudah sesuai anda dapat klik “Buat Landing Page”.
Langkah 5: Lalu berikutnya anda akan di bawa pada halaman edit landing page yang dimana disini anda dapat menambah elemen dengan klik “Tambah Komponen” lalu pilih elemen yang ingin digunakan. Anda juga dapat memilih Templates apabila ingin menggunakannya anda dapat pilih tab “Templates” tapi kali ini saya tidak menggunakan templates. Lalu anda juga dapat mengubah Desain dengan memilih tab “Desain”.
Langkah 6: Berikutnya saya akan membuat Banner dimana untuk membuat banner anda dapat klik “Tambah Komponen”. Lalu anda dapat memilih “Media” lalu klik “Banner”. Nanti akan tampil halaman buat Banner.
Langkah 7: Berikutnya saya akan mengisi “Judul Komponen” yang dimana saya isi dengan “Banner image”. Berikutnya anda dapat upload gambar dimana anda dapat upload gambar sesuai kebutuhan anda. Berikutnya anda dapat menginputkan link URL website anda pada kolom “URL”. Lalu anda dapat mengatur tinggi gambar pada kolom “Height / Tinggi” dimana saya isi dengan “Auto”. Anda juga dapat mengatur Kembali “Padding dan warna latar Belakang” pada bagian setting di bawah bagian inputan banner namun pada kali ini saya tidak menggunakannya. Apabila sudah sesuai anda dapat klik “icon ceklis”di sebelah kolom “Judul komponen”.
Langkah 8: Berikutnya anda akan dibawa kembali pada halaman “edit landing page”. Saya akan menambahkan “Banner image”lagi dan merapikannya.
Langkah 9: Berikutnya saya akan membuat Teks dimana untuk membuat Teks anda dapat klik “Tambah Komponen”. Lalu anda dapat pilih “General” lalu klik “Teks”. Nanti akan tampil halaman buat Teks.
Langkah 10: Berikutnya saya akan mengisi “Judul Komponen” yang dimana saya isi dengan “Teks”. Berikutnya anda dapat isi Teks yang sesuai kebutuhan anda dimana saya mengisinya sebagai berikut. Anda juga dapat mengatur Kembali “Padding dan warna latar Belakang” pada bagian setting di bawah bagian inputan Teks namun pada kali ini saya tidak menggunakannya. Apabila sudah sesuai anda dapat klik “icon ceklis”di sebelah kolom “Judul komponen”.
Langkah 11: Berikutnya anda akan dibawa kembali pada halaman “edit landing page”. Saya akan menambahkan “Teks”lagi dan merapikannya.
Langkah 12: Berikutnya saya akan membuat Tombol dimana untuk membuat Tombol anda dapat klik “Tambah Komponen”. Lalu anda dapat pilih “General” lalu klik “Tombol”. Nanti akan tampil halaman buat Tombol.
Langkah 13: Berikutnya saya akan mengisi “Judul Komponen” yang dimana saya isi dengan “Register Now”. Berikutnya anda dapat memilih “Tipe link” sesuai kebutuhan anda. Saya memilih “URL/Link”. Berikutnya anda dapat menginputkan link URL website anda pada kolom “URL” dimana saya menginputkan sebagai berikut. Lalu anda juga dapat mengatur icon button diman pada kali ini saya tidak menggunakannya. Anda juga dapat mengatur Kembali “Padding dan warna latar Belakang” pada bagian setting di bawah bagian inputan banner namun pada kali ini saya tidak menggunakannya. Apabila sudah sesuai anda dapat klik “icon ceklis”di sebelah kolom “Judul komponen”.
Langkah 14: Berikutnya anda akan dibawa kembali pada halaman “edit landing page”. Saya akan merapikannya kembali.
Langkah 15: Berikutnya saya akan membuat Countdown dimana untuk membuat Countdown anda dapat klik “Tambah Komponen”. Lalu anda dapat pilih “General” lalu klik “Countdown”. Nanti akan tampil halaman buat Countdown.
Langkah 16: Berikutnya saya akan mengisi “Judul Komponen” yang dimana saya isi dengan “Penjualan akan dibuka dalam”. Berikutnya anda dapat memilih Tanggal Mulai yang sesuai kebutuhan anda dimana saya mengisinya sebagai berikut. Anda juga dapat mengatur Kembali “Padding dan warna latar Belakang” pada bagian setting di bawah bagian inputan Tanggal Mulai namun pada kali ini saya tidak menggunakannya. Apabila sudah sesuai anda dapat klik “icon ceklis”di sebelah kolom “Judul komponen”.
Langkah 17: Berikutnya anda akan dibawa kembali pada halaman “edit landing page”. Saya akan merapikannya kembali.
Langkah 18: Berikutnya saya akan membuat Form dimana untuk membuat Form anda dapat klik “Tambah Komponen”. Lalu anda dapat pilih “Marketing” lalu klik “Form”. Nanti akan tampil halaman buat Form.
Langkah 19: Berikutnya saya akan mengisi “Judul Komponen” yang dimana saya isi dengan “Form”. Berikutnya anda dapat menulis “judul” sesuai kebutuhan anda. Dimana saya mengisinya dengan “Terdapat pertanyaan Lebih lanjut ?”. Berikutnya anda dapat mengisi “Deskripsi” sesuai kebutuhan anda dimana saya menginputkan sebagai berikut. Lalu anda juga dapat mengatur Field form yang ingin digunakan dimana saya menggunakan field form “Text, Email, dan No.Telp”. Anda dapat mengisi “Teks Button” sesuai kebutuhan anda. Dimana saya mengisinya dengan “Submit”. Berikutnya anda dapat mengisi “Redirect” sesuai kebutuhan anda tetapi pada kali ini saya tidak menggunakannya. Anda juga dapat mengatur Kembali “Padding dan warna latar Belakang” pada bagian setting dan Tombol di bawah bagian inputan Form namun pada kali ini saya tidak menggunakannya. Apabila sudah sesuai anda dapat klik “icon ceklis”di sebelah kolom “Judul komponen”.
Langkah 20: Berikutnya anda akan dibawa kembali pada halaman “edit landing page”. Saya akan merapikannya kembali.
Langkah 21: Berikutnya saya akan membuat Divider dimana untuk membuat Divider anda dapat klik “Tambah Komponen”. Lalu anda dapat pilih “General” lalu klik “Divider”. Nanti akan tampil halaman buat Divider.
Langkah 22: Berikutnya saya akan mengisi “Judul Komponen” yang dimana saya isi dengan “Divider”. Berikutnya anda dapat memilih size dari Divider yang sesuai kebutuhan anda dimana saya mengisinya sebagai berikut. Lalu berikutnya anda dapat memilih Tipe dari Divider yang sesuai kebutuhan anda dimana saya mengisinya sebagai berikut. Anda juga dapat mengatur Kembali “Padding dan warna latar Belakang” pada bagian setting di bawah bagian inputan Divider namun pada kali ini saya tidak menggunakannya. Apabila sudah sesuai anda dapat klik “icon ceklis”di sebelah kolom “Judul komponen”.
Langkah 23: Berikutnya anda akan dibawa kembali pada halaman “edit landing page”. Saya akan merapikannya kembali.
Langkah 24: Berikutnya saya akan membuat Social Media Icon dimana untuk membuat Social Media Icon anda dapat klik “Tambah Komponen”. Lalu anda dapat pilih “General” lalu klik “Social Media Icon”. Nanti akan tampil halaman buat Social Media Icon.
Langkah 25: Berikutnya saya akan mengisi “Judul Komponen” yang dimana saya isi dengan “Social Media Icon”. Berikutnya anda dapat klik “Tambah Ichon”. Berikutnya anda dapat memilih “tipe Sosial media” sesuai kebutuhan anda dimana saya memilih 3 tipe sosial media yaitu “instagram, whatsapp, dan Email”. Anda juga dapat mengatur Kembali “Padding dan warna latar Belakang” pada bagian setting di bawah bagian inputan Social Media Icon namun pada kali ini saya tidak menggunakannya. Apabila sudah sesuai anda dapat klik “icon ceklis”di sebelah kolom “Judul komponen”.
Langkah 26: Berikutnya anda akan dibawa kembali pada halaman “edit landing page”. Saya akan merapikannya kembali.
Langkah 27: Lalu apabila landing page sudah sesuai anda dapat klik “simpan” untuk menyimpannya pada bagian kanan atas.
Langkah 28: Untuk melihat halaman landing page yang sudah jadi anda dapat klik link di bawah “Nama Landing Page” di sebelah kiri atas.
Langkah 29: Selamat anda telah berhasil membuat Simple Landing Page.
Selamat mencoba fitur Simple Landing Pages di mayar. Dengan langkah-langkah yang telah dijelaskan dalam artikel ini, anda dapat membuat halaman web yang mudah, efisien, dan efektif untuk mengumpulkan data pengunjung, mengubah pengunjung menjadi pelanggan, dan mengoptimalkan pengalaman pengunjung. Jangan ragu untuk mencoba fitur ini dan meningkatkan promosi produk atau event yang sedang anda adakan. Semangat!

