Optimalkan Pengelolaan Data Pelanggan Anda: Panduan Integrasi Mudah antara Mayar dan GetResponse melalui Pipedream
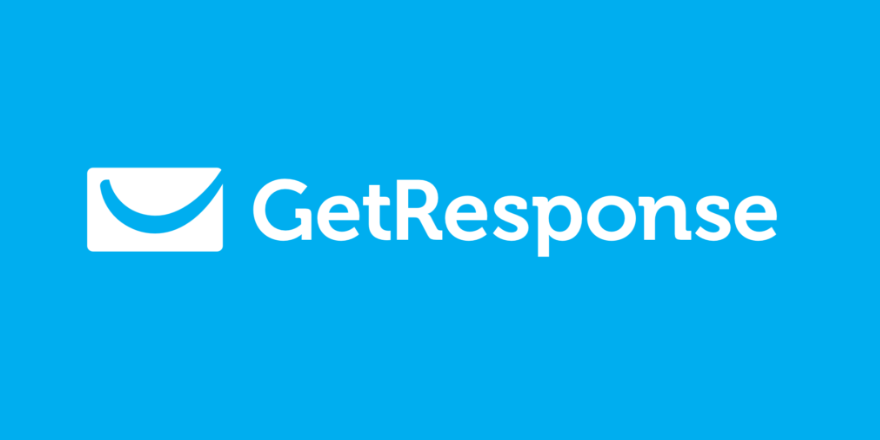
Anda mungkin pernah menghadapi tantangan dalam mengelola data pelanggan antara Mayar dan GetResponse. Melalui platform Pipedream, Anda dapat dengan mudah mengintegrasikan kedua layanan ini. Dalam artikel ini, akan dibahas langkah-langkah untuk mencatat kontak dari user baru di Mayar ke GetResponse melalui Pipedream. Dengan integrasi ini, Anda dapat secara efisien mentransfer data pelanggan baru dari Mayar ke GetResponse, membantu Anda mengelola data pelanggan dengan lebih efisien dan meningkatkan kinerja bisnis Anda. Langkah-langkahnya termasuk membuat webbook di Mayar, mengkonfigurasi integrasi GetResponse melalui Pipedream, dan mengizinkan akses ke GetResponse. Berikut Langkah -langkah Integrasi antara Mayar dan GetResponse. Melalui platform Pipedream :
Langkah ke 1: Pertama kita siapkan beberapa tab web yang dimana pertema tentu buka web https://pipedream.com/ kedu kita siapkan web https://mayar.id/ dan juga web https://www.GetResponse.com/ agar lebih mudah dalam menghubungkan webhook mayar dengan GetResponse.
Langkah ke 2: Setelah kita masuk pada halaman pipedream kita dapat klik “new Project” untuk membuat Project.
Langkah ke 3: Lalu anda akan masuk pada halam detail project anda dapat klik “new” dan klik “Workflow” untuk membuat Workflow.
Langkah ke 4: Silahkan anda beri nama Workflow yang akan anda buat sesuai kebutuhan di mana saya beri nama “Integrasi Mayar X GetResponse”. Apa bila sudah klik “Create Workflow”.
Langkah ke 5: Anda akan dibawa pada bagian trigger dimana pada trigger ini saya memilih “New HTTP/Webhook Request”.
Langkah ke 6: Lalu anda dapat klik “save and continue” untuk ke tahap berikutnya.
Langkah ke 7: Setelah itu akan tampil link url webhook. Anda dapat copy link url nya. anda dapat paste pada file Url Webhook yang ada di mayar.
Langkah ke 8: Kita login ke mayar menggunakan akun yang telah dimiliki. Lalu klik Integrasi pada sidebar lalu klik “Webhook”. Lalu anda dapat paste pada filde Url Webhook yang ada di mayar lalu klik “simpan” dan klik “Test URL”. Setelah ada alert “test webhook berhasil” anda dapat Kembali pada halaman pipedream.
Langkah ke 9: Setelah Kembali pada halaman pipedream anda dapat klik filde “select event” dan pilih “POST/”.
Langkah ke 10: Setelah itu akan ada alert “Success” menandakan berarti anda telah berhasil menghubungkan webhook dengan pipedream. Klik “Continue” untuk lanjut ke tahap berikutnya.
Langkah ke 11: berikutnya anda dapat memilih “GetResponse”.
Langkah ke 12: Lalu klik “Create or Update Contact”.
Langkah ke 13: Berikutnya kita diminta login dan memilih akun GetResponse yang ingin dihubungkan.
Langkah ke 14: Berikutnya kita diminta untuk menginputkan “api_key” dan “Nickname” maka dari itu kita pindah ke tab “GetResponse”.
Langkah ke 15: Setelah login menggunakan akun “GetResponse” milik anda. Anda dapat memilih bagian “Tools” lalu “Integrations and API” pada bagian sidebar sebelah kiri.
Langkah ke 16: Setelah masuk pada halaman “Integrasi” anda dapat memilih “API”.
Langkah ke 17: Anda akan dibawa pada halaman “API” anda dapat klik “Generate API Key” untuk membuat “API”.
Langkah ke 18: Lalu anda akan diminta inputkan “name” dimana saya menginputkan “Pelanggan” karena ini bebas ya sesuai kebutuhan anda. Setelah inputkan anda dapat klik “Generate”.
Langkah ke 19: Setelah itu akan tampil “kode tokennya” anda dapat klik “Copy” untuk menyalin.
Langkah ke 20: Kita Kembali lagi pada halaman pipedream. Lalu kita copy kode token yang tadi pada kolom “api_key” dan mengisi kolom “Nickname” dimana saya isi dengan “Pelanggan” lalu klik “save” untuk menghubungkan akun GetResponse kita dengan pipedream.
Langkah ke 21: Berikutnya anda dapat memilih “CampaignID”yang akan kita gunakan. Dimana saya menggunakan “mayartesting05”.
Langkah ke 22: Berikutnya anda dapat mengkonfigurasi email dan nama yang akan disimpan. Dimana saya mengkonfigurasinya sebagai berikut. Apabila sudah sesuai anda dapat klik “Test”.
Langkah ke 23: Setelah ada alert “Success” berarti anda telah berhasilkan menghubungkan GetResponse dengan pipedream. Anda dapat cek juga pada GetResponse webnya pada bagian Contacts telah masuk.
Langkah ke 24: Untuk deploy anda dapat klik “deploy” di sebelah kanan lalu tunggu hingga tampil alert “Congrats” berarti telah berhasil diaktifkan.
Dengan mengikuti langkah-langkah integrasi Mayar dengan GetResponse melalui Pipedream, Anda dapat dengan mudah mentransfer data pelanggan baru dari Mayar ke GetResponse. Integrasi ini memungkinkan Anda untuk mengelola data pelanggan dengan lebih efisien, meningkatkan kinerja bisnis, dan memperluas jangkauan pemasaran Anda. Jangan ragu untuk mencoba integrasi ini dan rasakan manfaatnya dalam mengoptimalkan strategi pemasaran dan pertumbuhan bisnis Anda.

