Optimalkan Strategi Pemasaran dan Tingkatkan Konversi Bisnis Online Anda: Langkah-langkah Praktis Mengintegrasikan Mayar dengan Google Analytics
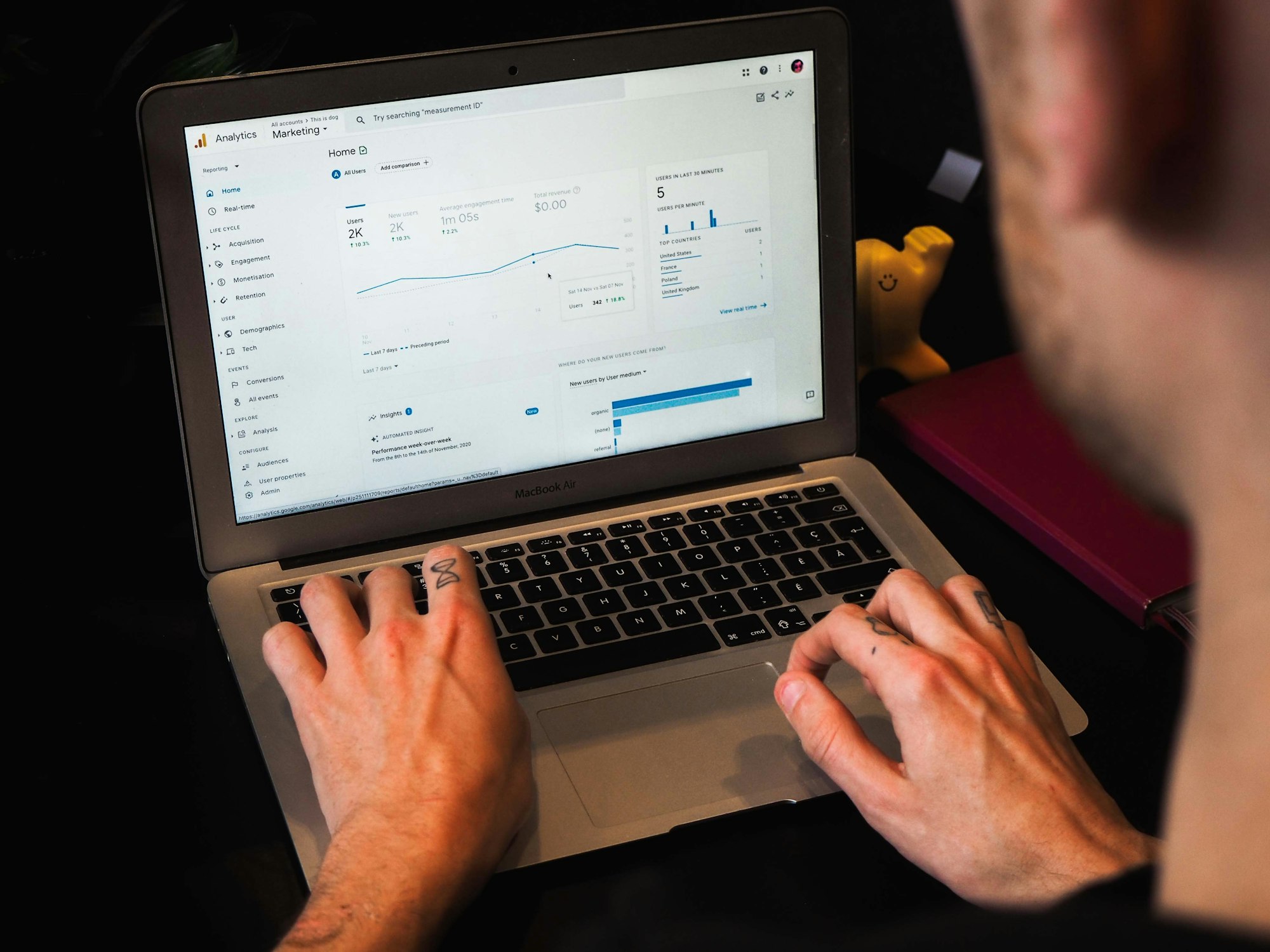
Pada dunia bisnis online yang kompetitif pada saat ini, memahami pengunjung website merupakan kunci untuk mengoptimalkan strategi pemasaran dan meningkatkan konversi. Salah satu hal yang penting dalam mencapai tujuan tersebut adalah dengan menghubungkan platform pembayaran digital seperti mayar dengan Google Analytics. Dengan integrasi ini akan membantu anda dalam melacak informasi terkait jumlah kunjungan dan mendapat wawasan mendalam mengenai perilaku pengunjung pada halaman produk anda di mayar.
Pada artikel ini akan menjelaskan mengenai Langkah-langkah praktis untuk mengintegrasikannya Mayar dengan Google Analytics. Dengan begitu, Anda dapat memetakan kebiasaan dari pengunjung, mengevaluasi efektivitas promosi pemasaran, dan mengambil keputusan yang lebih baik dan juga dapat meningkatkan kinerja bisnis online anda. Dengan menghubungkan Mayar dengan Google Analytics, Anda tidak hanya mendapatkan data angka tetapi anda juga memahami kebiasaan pelanggan anda.
Langkah ke 1: Pertama kita buka web https://analytics.google.com untuk membuat akun Google Analytics.
Langkah ke 2: Setelah membuka webnya kita akan membuat akun dengan klik “Mulai mengukur”.
Langkah ke 3: Setelah itu akan tampil forms yang dimana anda diminta mengisi “Nama Akun” disini anda bisa isi sesuai dengan kebutuh anda disini saya isi dengan”Bisnis Game”.
Langkah ke 4: Setelah itu di bawahnya ada opsi pembagian data untuk Google Analytics anda dapat sesuaikan dengan kebutuhan saya akan menggunakan setingan yang disarankan saja lalu klik “Berikutnya”.
Langkah ke 5: Setelah itu akan tampil forms “detail properti” yang dimana anda diminta mengisi “Nama Property, Zona waktu pelaporan, dan Mata Uang” disini anda bisa isi sesuai dengan kebutuh anda disini saya isi dengan ”Penjualan, indonesia(waktu jakarta), Rupiah Indonesia(Rp)”. Apa bila sudah selesai anda dapat klik “Berikutnya”.
Langkah ke 6: Setelah itu akan tampil forms “detail bisnis” yang dimana anda diminta mengisi “Kategori industri dan Ukuran bisnis” disini anda bisa isi sesuai dengan kebutuh anda disini saya isi dengan ”Game dan Kecil”. Apa bila sudah selesai anda dapat klik “Berikutnya”.
Langkah ke 7: Berikutnya akan tampil “Pilih tujuan bisnis anda” yang dimana anda diminta memilih tujuan bisnis anda. Disini anda bisa pilih sesuai dengan kebutuh anda disini saya memilih ”Memperoleh prospek dan Menganalisis perilaku pengguna”. Apa bila sudah selesai anda dapat klik “Buat”.
Langkah ke 8: Akan tampil forms “Perjanjian persyaratan layanan Google Analytics” anda dapat membacanya lalu apa bila anda sudah membacanya anda dapat klik kolom “menyetujui” lalu klik “saya setuju”.
Langkah ke 9: Anda akan disuruh memilih jenis “Platform” yang diaman pada kali ini saya memilih “Platform web” dengan klik “web”.
Langkah ke 10: Anda akan di bawa pada halaman “Siapkan aliran data web anda” dimana anda akan diminta “URL situs dan Nama aliran data” untuk mendapatkan URL situs anda dapat menggunakan storefront Mayar yang anda miliki pertama anda dapat membuka tab baru dan buka https://mayar.id/ untuk login ke Mayar lalu anda dapat login menggunakan akun yang telah anda miliki.
Langkah ke 11: Setelah berhasil login anda dapat memilih storefront pada sidebar menu lalu masuk ke menu storefront.
Langkah ke 12: Setelah masuk menu storefront anda dapat copy link url storefront yang berada di atas pojok kiri pada menu storefront.
Langkah ke 13: Lalu anda dapat Kembali lagi pada menu “Siapkan aliran data web anda” pada Google Analytics yang sebelumnya untuk mempastekan linknya dan mengisi “nama aliran data” dimana saya mengisinya dengan “bisnis game” apa bila sudah di isi semua anda dapat klik “Buat aliran Data”.
Langkah ke 14: Berikutnya anda di bawa pada halaman “Detail aliran data web” yang di dalamnya ada “Nama Aliran Data, URL Aliran Data, Id Aliran data, dan Id Pengukuran. Untuk menghubungkannya anda dapat mengklik ikon salin pada Id Pengukuran.
Langkah ke 15: Lalu anda dapat Kembali pada halaman Mayar lalu pilih menu pengaturan di sidebar menu.
Langkah ke 16: Setelah masuk menu pengaturan anda dapat memilih bar “kustomisasi”.
Langkah ke 17: Setelah itu anda dapat scroll sampai bertemu kolom “Google Analytics GA4 Code” anda dapat pastekan “Id Pengukuran” yang telah kita salin, apabila sudah anda dapat klik “Simpan Pengaturan Kode Tracking”.
Langkah ke 18: Untuk mengetes kita perlu extension chrome yaitu “Google Tag Assistant Legacy”. Lalu kita akan masuk pada link storefront Mayar yang kita hubungi tadi.
Langkah ke 19: Lalu kita dapat klik extension chrome “Google Tag Assistant Legacy” lalu klik “enable” dan klik “Record”.
Langkah ke 20: nanti akan tampil pemberitahuan setelah itu anda dapat refresh webnya dan kembali lagi pada extension chrome “Google Tag Assistant Legacy” maka akan tampil “Google Analytics” yang berarti telah berhasil tersambung dengan Google Analytics.
Selamat anda telah menghubungkan mayar anda dengan Google Analytics.
Jangan ragu dalam melihat potensi yang di dapat pada integrasi Mayar dengan Google Analytics, karena dengan ini kita dapat melihat kunci kesuksesan bisnis online Anda terletak. Dengan pemahaman yang mendalam mengenai pengunjung situs anda. Anda dapat menganalisa kebiasaan dari pelanggan yang berkunjung ke situs anda. Sehingga dapat membantu anda dalam memperbaiki, menentukan strategi bisnis yang baik untuk meningkatkan daya jual produk online anda.

