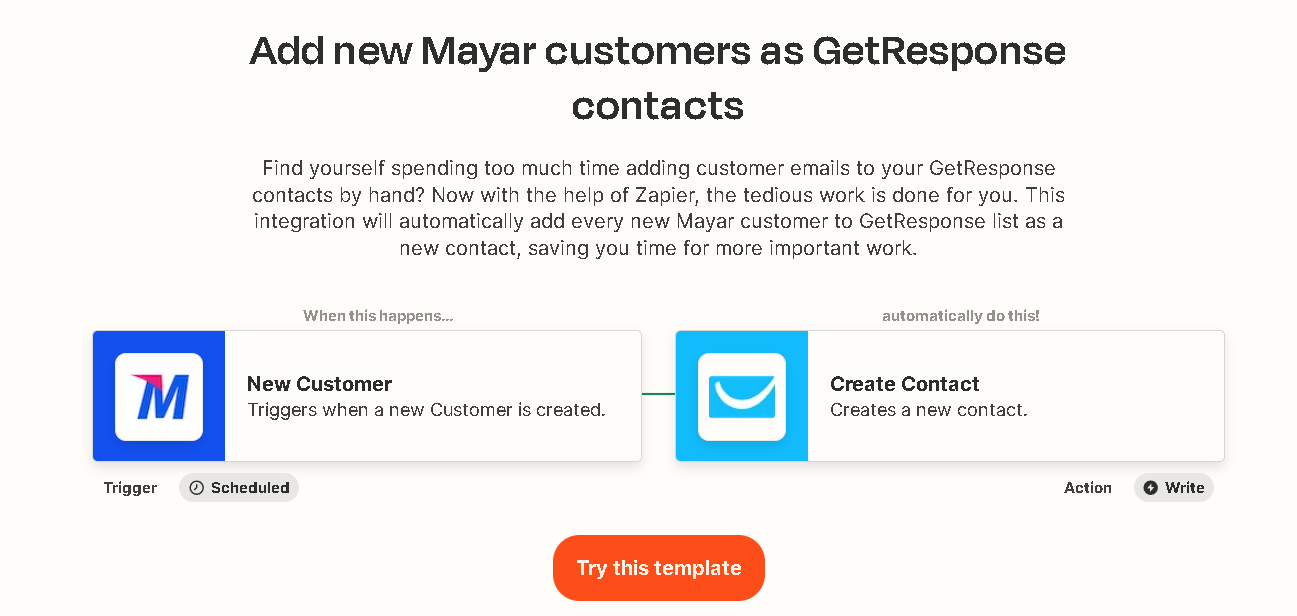Panduan Lengkap: Mengintegrasikan GetResponse dan Mayar dengan Mudah Menggunakan Zapier
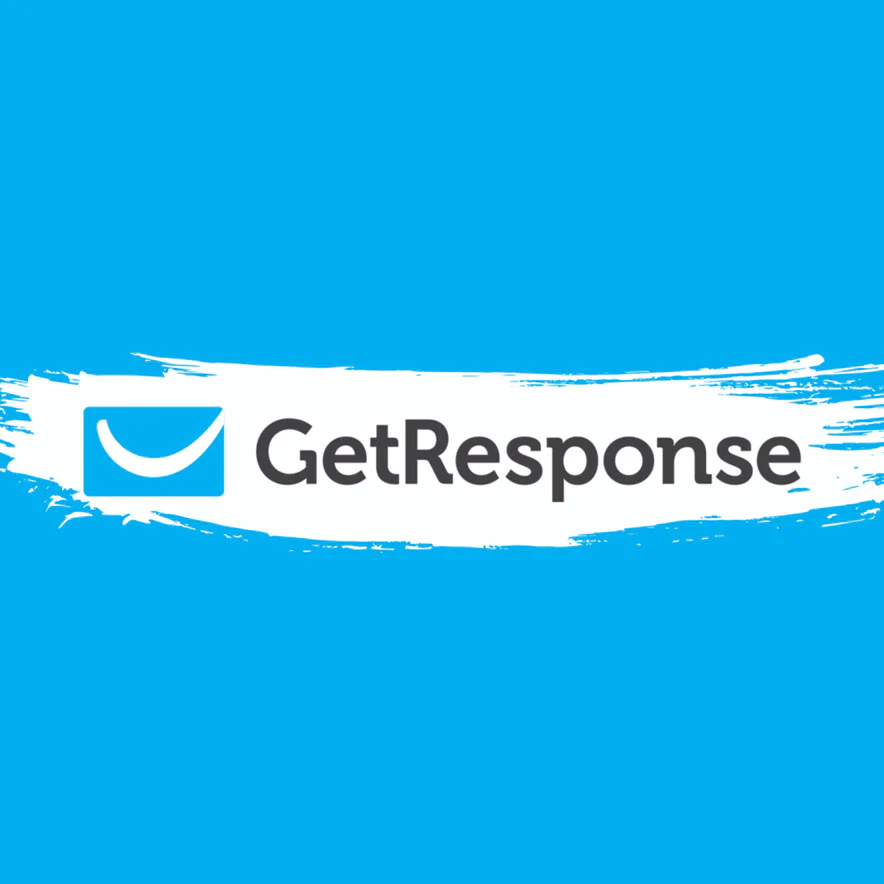
Integrasi antara GetResponse dan Mayar dapat dilakukan dengan mudah menggunakan Zapier. Dengan menghubungkan kedua platform ini, Anda dapat secara otomatis mencatat kontak dari pelanggan baru di Mayar ke GetResponse. Hal ini memungkinkan Anda untuk mengirim email marketing dan kampanye promosi ke pelanggan baru secara efektif. Zapier menyediakan berbagai macam integrasi yang dapat membantu Anda mengotomatisasi proses bisnis Anda, sehingga Anda dapat fokus pada hal-hal yang lebih penting. Dalam artikel ini, kami akan membahas cara melakukan integrasi antara GetResponse dan Mayar menggunakan Zapier secara lengkap dan mudah dipahami.
Sebelum Anda Memulai
Sebelum membuat Zapier yang mengintegrasikan GetResponse dengan Mayar, Anda harus membuat akun Zapier. Jika Anda sudah memiliki akun Mayar, Anda dapat masuk dengan Zapier langsung dari menu Zapier yang ada di integrasi pada aplikasi Mayar. Tetapi apabila belum memilikinya anda dapat menggunakan akun google. Anda juga memerlukan akun GetResponse dan akun mayar untuk mengintegrasikannya.
Zapier sendiri merupakan platform yang selalu terdiri dari dua bagian:
Trigger: pada Zapier berfungsi untuk memulai alur kerja, seperti pada saat ada pelanggan baru melakukan transaksi data pelanggan akan tersimpan ke Mayar.
Action: pada Zapier adalah langkah atau tindakan yang diambil oleh Zapier setelah trigger terjadi. Seperti pada saat pelanggan baru melakukan transaksi dari Mayar. Maka data pelanggan akan tersimpan kepada GetResponse. Satu Zapier dapat melakukan lebih dari satu tindakan. Bergantung pada alur kerja yang telah Anda siapkan.
bagian 1: Siapkan Aplikasi Trigger Anda
Anda menggunakan Mayar untuk aplikasi trigger, aktivitas trigger Anda dapat berupa saat ada pelanggan baru dibuat ke Mayar dan banyak lagi. Dalam contoh kita akan memilih " New Customer" untuk aktifitas trigger pada Mayar.
Langkah ke 1: Mari klik "sign in". Ini akan meminta Anda untuk masuk ke akun Mayar Anda. Jika Anda belum pernah menghubungkan Mayar ke Zapier sebelumnya.
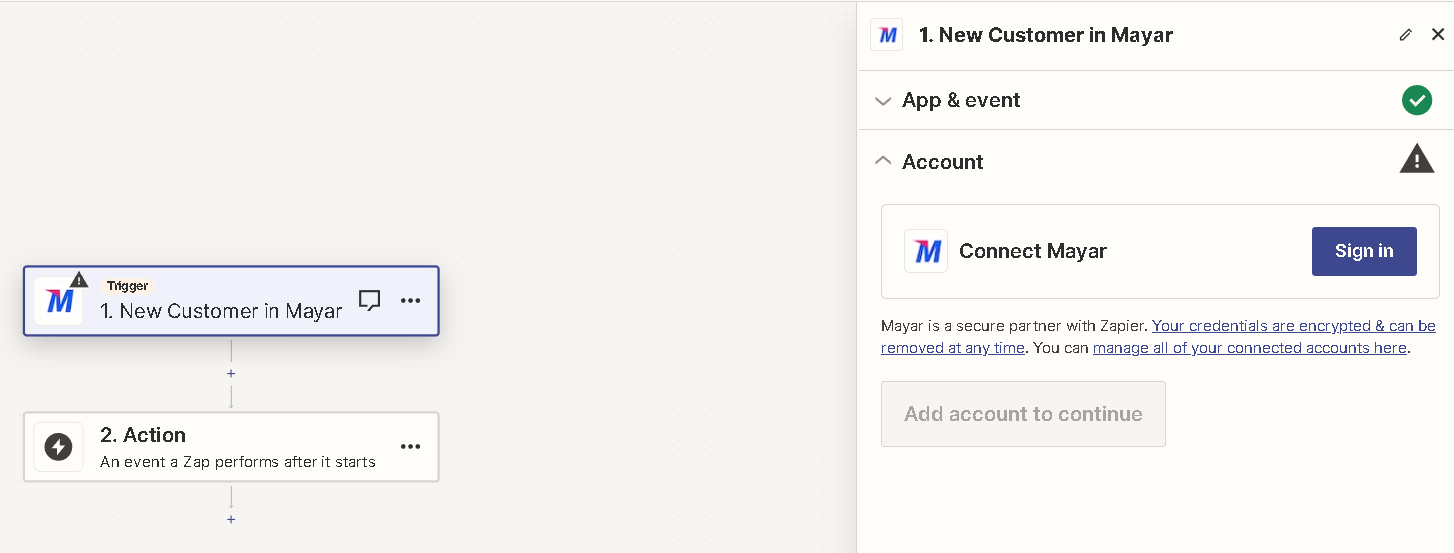
Langkah ke 2: Anda akan diminta untuk memasukkan API KEY MAYAR.
Langkah ke 3: Untuk mendapatkan Mayar API KEY, Anda bisa masuk ke aplikasi Mayar, lalu masuk ke menu integrasi dan pilih menu "API Keys and Token". Di menu Anda akan melihat kolom "API Keys" dan kemudian klik "Generate API KEY".
Langkah ke 4: Setelah itu Akan tampil API KEY Mayar Anda, Anda tinggal klik “copy API KEY” yang ditampilkan pada halaman.
Langkah ke 5: Kemudian tempel kunci API di halaman Zapier sebelumnya lalu tekan "Yes, Continue to Mayar".
Langkah ke 6: lalu tekan “Continue” atau “Lanjut,”.
Langkah ke 7: Kemudian lakukan tes koneksi dan periksa informasi yang ditampilkan. Klik “Test Trigger”.
Langkah ke 8: Jika informasi akun Mayar Anda sudah benar, klik "Lanjutkan". Data ini diambil dari data Mayar yang ada untuk memantau kinerja sistem dengan baik.
Anda sekarang telah berhasil menghubungkan Zapier ke Mayar dengan aman.
Bagian 2: Hubungkan Aplikasi Action Anda
Pada langkah berikutnya, Anda akan menyiapkan aplikasi action yang akan dilakukan Zapier Anda setelah aplikasi trigger. Mulailah dengan mencari dan memilih program action. Kami akan menggunakan GetResponse. Selanjutnya, pilih aplikasi action Anda. Jika aplikasi action Anda adalah GetResponse Anda dapat menambahkan data pelanggan baru dari yang baru bertransaksi di Mayar secara otomatis pada GetResponse.
Langkah Ke 1: Untuk menghubungkan GetResponse dengan Zapier pertama kita harus memilih event di mana saya memilih “Create Contact” untuk menghubungkan data contact Mayar pada GetResponse lalu klik “Continue”.
Langkah Ke 2: Klik “sign in” untuk login pada akun GetResponse yang kalian miliki.
Langkah Ke 3: Anda akan diminta untuk memasukkan API Key GetResponse, account type, dan Max Domain Name.
Langkah Ke 4: Untuk mendapatkan API Key GetResponse, Anda bisa login ke aplikasi GetResponse, lalu masuk ke menu “Integrations and API” pada “tools”.
Langkah Ke 5: Setelah itu Akan tampil halaman integrasi. Anda tinggal klik “API” yang ditampilkan pada bagian navbar. Setelah masuk pada halaman API anda dapat klik “Generate API key”
Langkah Ke 6: Setelah itu Akan tampil modal yang dimana anda diminta buat masukin “Name API Key” saya mengisi “tokogame” lalu klik “Generate”.
Langkah Ke 7: Setelah itu Akan tampil API Key GetResponse Anda, Anda tinggal salin API keynya dengan klik “copy” yang ditampilkan pada halaman.
Langkah Ke 8: Kemudian kita Kembali lagi pada halaman Zapier lalu kita salsin API Key GetResponse pada halaman Zapier dan isi account type dan Max Domain Name sesuai kebutuhan di mana saya mengisinya dengan “GetResponse” dan “tokogame” sebelumnya lalu tekan "yes, Continue to GetResponse ".
Langkah Ke 9: Pastikan akun yang telah dihubungkan sudah benar lalu klik “Continue”.
Langkah Ke 10: Berikutnya akan tampil forms Konfigurasi yang berisikan isi data yang mau disimpan. Silahkan isi sesuai dengan yang di butuhkan. di sini saya mengisikan dengan Email customer dan nama customer. apabila sudah sesuai dengan keperluan silahkan klik “continue”.
Langkah Ke 12: Pastikan data yang ingin di test sesuai dengan data yang tadi kita inputkan lalu klik “Test step”.
Langkah Ke 13: Setelah berhasil melakukan test pastikan datanya sesuai dengan data yang kalian konfigurasi tadi dan anda dapat mencarinya juga pada GetResponse kalian apabila datanya sudah sesuai kalian dapat Klik “Publish”.
Langkah Ke 14: Tunggu hingga selesai.
Anda telah berhasil mengintegrasikan Mayar ke GetResponse melalui Zapier.Dengan integrasi ini, kontak pelanggan baru di Mayar akan secara otomatis disimpan ke akun GetResponse Anda. Ini memungkinkan Anda untuk mengelola kontak pelanggan lebih efektif dan mempermudah proses pemasaran. Sekarang, Anda dapat mencoba integrasi ini sendiri dan melihat bagaimana ia membantu Anda dalam mengelola kontak pelanggan di Mayar dan GetResponse. Selamat mencoba!