Panduan Pemasangan Meta Pixel melalui Google Tag Manager (GTM) untuk Memaksimalkan Analisis dan Performa Landing Page Mayar Anda
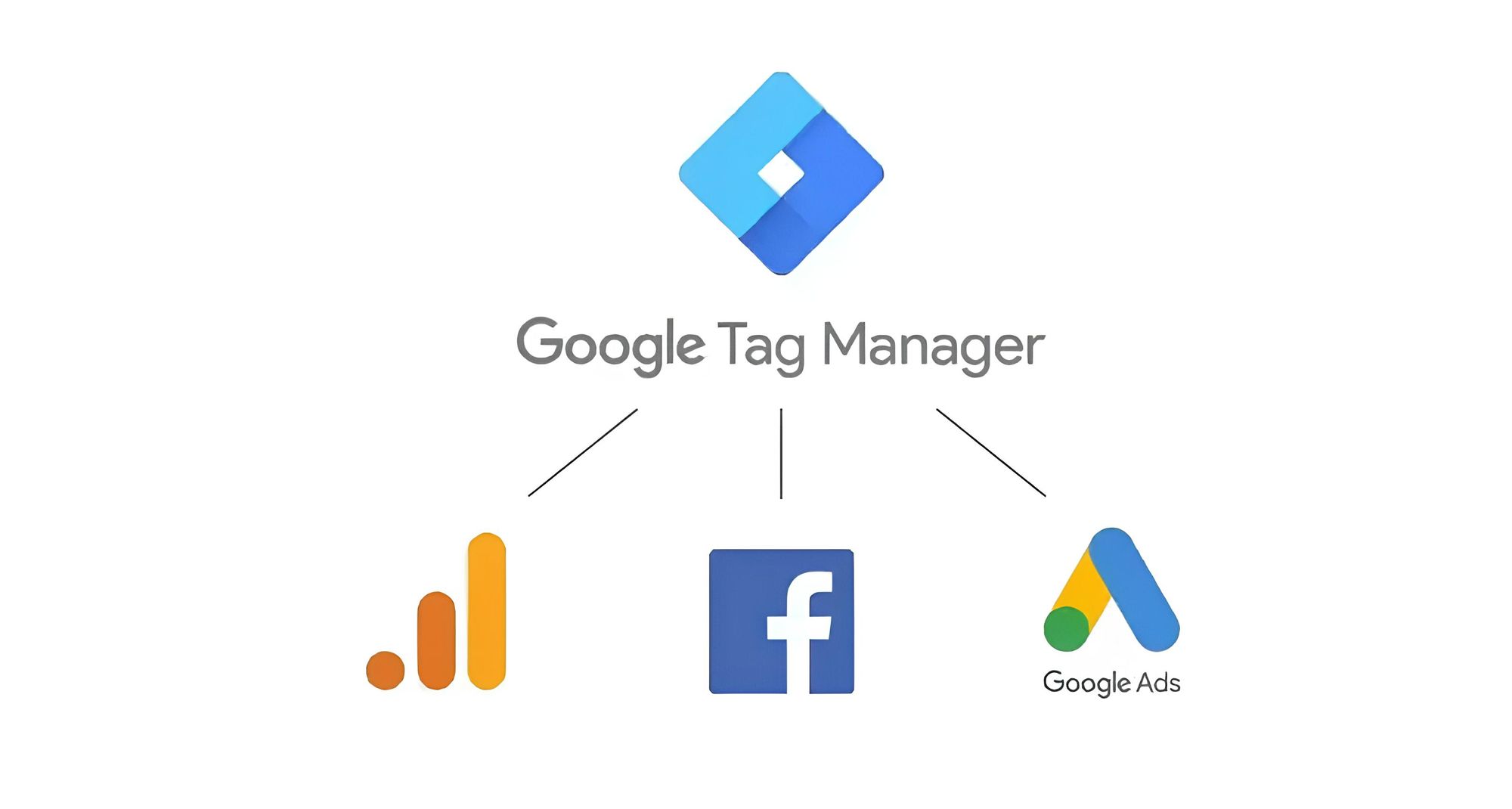
Penggunaan Google Tag Manager (GTM) menjadi semakin penting untuk memantau kinerja website di era digital seperti saat ini karena memungkinkan pemasangan berbagai jenis tag dengan mudah dan efektif pada website. Namun, ada beberapa orang yang mungkin merasa sulit untuk menggunakan GTM. Oleh karena itu, prosedur yang mudah dan sederhana untuk memasang Meta Pixel melalui Google Tag Manager (GTM) akan dibahas dalam artikel ini. Berikut adalah langkah langkah Pemasangan Meta Pixel melalui Google Teg Manager(GTM) :
Langkah ke 1: Pertama kita buka web https://tagmanager.google.com untuk membuat akun google tag.
Langkah ke 2: Setelah membuka webnya kita akan membuat akun dengan klik “Buat Akun”.
Langkah ke 3: Setelah itu akan tampil forms yang kalian dapat diisi sesuai dengan yang kalian butuhkan di mana saya mengisikan “nama akun” dan “negara” sesuai dengan kebutuhan.
Langkah ke 4: Berikutnya untuk mengisi “nama penampung” anda dapat login pada akun mayar yang anda miliki di sini https://web.mayar.id/ lalu setelah berhasil masuk anda dapat buka halaman “Storefront” lalu anda dapat mengcopy link url yang berada di bawah tulisan “Storefront - Halaman Utama”.
Langkah ke 5: Lalu anda dapat kembali lagi pada web google tag tadi untuk menempatkan linknya pada field “nama penampung” dan pilih “platform targetnya” sesuai keinginan kalau saya memilih “web” untuk “platform targetnya” apa bila sudah bisa klik “Buat”.
Langkah ke 6: nanti akan tampil “Perjanjian Persyaratan Layanan Google Tag Manager” anda dapat membacanya terlebih dahulu. Setelah selesai baca anda dapat klik kolom di bawah lalu klik “Ya”.
Langkah ke 7: Setelah selesai akan tampil “Instal Google Tag Manager” klik tanda “silang(X)”.
Langkah ke 8: Lalu anda dapat langsung memilih menu “Template” pada sidebar sebelah kiri. Lalu klik “Telusuri Galeri” pada bagian “Template Tag”.
Langkah ke 9: Setelah itu akan tampil halaman “Galeri Template Komunitas”. Anda dapat klik pada icon “kaca pembesar” sebelah kanan atas dan ketik “Facebook Pixel” setelah tampil “Facebook Pixel” anda klik.
Langkah ke 10: Berikutnya anda akan di bawa ke “Detail Template” anda dapat klik “Tambahkan ke ruang kerja” pada bagian kanan atas.
Langkah ke 11: Lalu akan tampil “pemberitahuan” silahkan kalian baca lalu klik “Tambahkan”
Langkah ke 12: Setelah itu anda dapat memilih menu “tag” pada sidebar sebelah kiri. Lalu klik “baru”.
Langkah ke 13: Lalu anda akan dibawa pada halaman konfigurasi tag pada halaman ini silahkan beri nama pada tag sesuai dengan keperluan. Lalu klik kolom “Konfigurasi Tag”.
Langkah ke 14: Anda akan masuk menu “Pilih jenis tag”. Anda dapat klik “Facebook Pixel” yang ada pada bagian “Kustom”.
Langkah ke 15: Kita Kembali lagi pada halaman “konfigurasi teg”. Anda diminta mengisi field “Facebook Pixel ID”.
Langkah ke 16: Kita Kembali pada halaman Facebook Pixel untuk mengcopy “Facebook Pixel ID” yang berada pada bawah nama “Facebook Pixel”.
Langkah ke 17: Setelah itu kita dapat Kembali lagi menyimpan Facebook Pixel IDnya pada field “Facebook Pixel ID”.
Langkah ke 18: Setelah itu kita dapat klik bagian “Pemicu” untuk ke tahap berikutnya.
Langkah ke 19: Lalu setelah masuk pada halaman “Pilih pemicu” akan tampil 3 pemicu dalam hal ini anda dapat menggunakannya sesuai kebutuhan pada kali ini saya menggunakan semuanya. Untuk menggunakannya anda cukup klik “pemicu yang diinginkan”. Setelah itu apa bila ingin menambahkannya lagi anda dapat klik tanda (+) sebelah kanan.
Langkah ke 20: Setelah selesai anda dapat klik “Simpan” pada bagian pojok kanan atas.
Langkah ke 21: Untuk menghubungkannya dengan mayar anda dapat copy code ”ID GTM” dan menaruhnya pada field “Google Tag Manager ID” pada menu pengaturan.
Langkah ke 22: Lalu anda dapat Kembali pada halaman Mayar lalu pilih menu pengaturan di sidebar menu.
Langkah ke 23: Setelah masuk menu pengaturan anda dapat memilih bar “kustomisasi”. Lalu anda dapat scroll sampai bertemu kolom “Google Tag Manager ID” anda dapat pastekan “ID GTM” yang telah kita salin, apabila sudah anda dapat klik “Simpan Pengaturan Kode Tracking”.
Langkah ke 24: Setelah selesai anda dapat Kembali lagi pada “Google Tag Manager” untuk melakukan pengujian dengan klik “Pratinjau”.
Langkah ke 25: Lalu akan tampil “Connect Tag Assistant to your site”. Anda diminta isi field “Your website’s URL”. Anda dapat isi dengan link “Storefront” yang tadi digunakan. Setelah selesai anda dapat klik “Connect”.
Langkah ke 26: lalu anda akan di bawa ke halaman “katalog mayar” anda dan akan ada pemberitahuan pojok kanan bawah telah berhasil terhubung.
Langkah ke 27: apabila kita Kembali lagi pada “Google Tag Manager” akan ada tulisan “Connected!” yang berarti telah berhasil terhubung.
Selamat anda telah berhasil memasang Meta Pixel via Google Tag Manager (GTM).
Penggunaan Google Tag Manager (GTM) menjadi semakin penting untuk memantau kinerja website di era digital seperti sekarang karena memungkinkan pemasangan berbagai jenis tag dengan mudah dan efektif pada website. Namun, ada beberapa orang yang mungkin merasa sulit untuk menggunakan GTM. Akibatnya, langkah-langkah yang mudah dan sederhana untuk memasang Meta Pixel melalui Google Tag Manager (GTM) akan dijelaskan dalam artikel ini. Selamat mencoba memasang Meta Pixel via Google Tag Manager (GTM).

