Optimalkan Manajemen Pesanan Anda: Panduan Integrasi Mayar dengan Slack menggunakan Pipedream
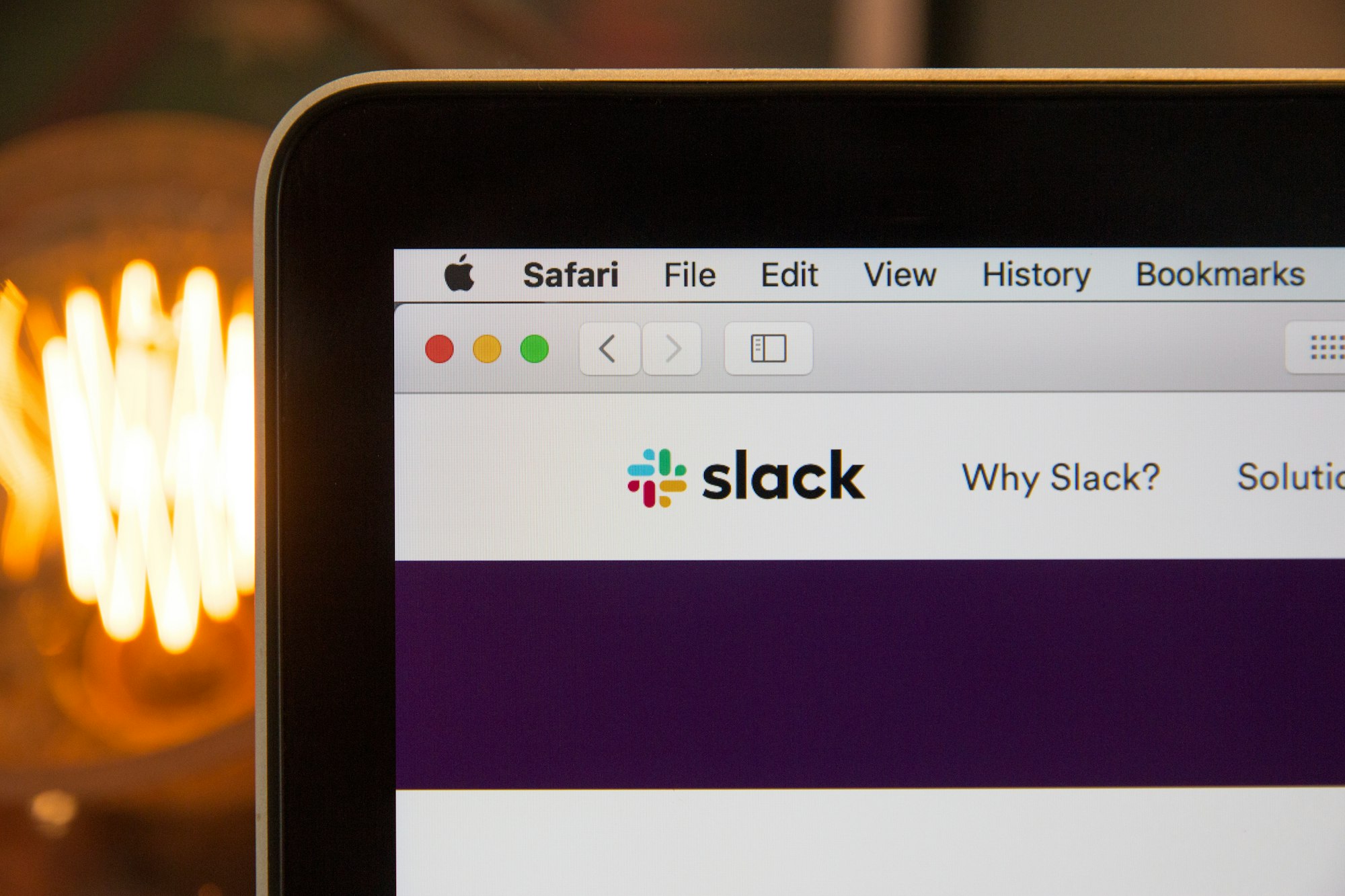
Untuk mengintegrasikan Mayar dengan Slack dan membuat notifikasi order masuk, Anda dapat memanfaatkan layanan Pipedream. Dengan menggunakan webhook Pipedream dan Slack API, Anda dapat membuat alur kerja yang mengirimkan notifikasi ke kanal Slack Anda setiap kali ada pesanan baru yang diterima di Mayar. Integrasi ini memungkinkan Anda untuk mempermudah proses manajemen pesanan dan tetap terupdate secara real-time. Dalam artikel ini, kita akan membahas langkah-langkah detail untuk melakukan integrasi ini dan bagaimana hal ini dapat membantu dalam meningkatkan efisiensi bisnis Anda.
Langkah ke 1: Pertama kita siapkan beberapa tab web yang dimana pertema tentu buka web https://pipedream.com/ kedu kita siapkan web https://mayar.id/ dan juga web https://slack.com/ agar lebih mudah dalam menghubungkan webhook mayar dengan Slack.
Langkah ke 2: Setelah kita masuk pada halaman pipedream kita dapat klik “new Project” untuk membuat Project.
Langkah ke 3: Lalu anda akan masuk pada halam detai project anda dapat klik “new” dan klik “Workflow” untuk membuat Workflow.
Langkah ke 4: Silahkan anda beri nama Workflow yang akan anda buat sesuai kebutuhan di mana saya beri nama “Integrasi Mayar X Slack”. Apa bila sudah klik “Create Workflow”.
Langkah ke 5: Anda akan dibawa pada bagian trigger dimana pada trigger ini saya memilih “New HTTP/Webhook Request”.
Langkah ke 6: Lalu anda dapat klik “save and continue” untuk ke tahap berikutnya.
Langkah ke 7: Setelah itu akan tampil link url webhook. Anda dapat copy link url nya. anda dapat paste pada file Url Webhook yang ada di mayar.
Langkah ke 8: Kita login ke mayar menggunakan akun yang telah dimiliki. Lalu klik Integrasi pada sidebar lalu klik “Webhook”. Lalu anda dapat paste pada filde Url Webhook yang ada di mayar lalu klik “simpan” dan klik “Test URL”. Setelah ada alert “test webhook berhasil” anda dapat Kembali pada halaman pipedream.
Langkah ke 9: Setelah Kembali pada halaman pipedream anda dapat klik filde “select event” dan pilih “POST/”.
Langkah ke 10: Setelah itu akan ada alert “Success” menandakan berarti anda telah berhasil menghubungkan webhook dengan pipedream. Klik “Continue” untuk lanjut ke tahap berikutnya.
Langkah ke 11: berikutnya silahkan cari Slack dengan mengetikan “Slack” pada filde “search” lalu klik “Slack”.
Langkah ke 12: Lalu klik “Send Message a Public Channel”.
Langkah ke 13: Setelah itu kita pindah pada https://slack.com/ dan login menggunakan akun yang anda miliki lalu untuk membuat “Workspace” kita klik “Create a Workspace”.
Langkah ke 14: Anda akan dibawa pada halaman “step ke 1” yaitu menanyakan nama perusahaan anda. Anda dapat mengisinya sesuai dengan kebutuhan Dimana saya isi dengan “Mayar Gege”. Apabila sudah sesuai anda dapat klik “Next”.
Langkah ke 15: Berikutnya kita diminta menginputkan “nama” dan “gambar profil” anda bisa inputkan sesuai kebutuhan. Saya menggunakan bawaan dari akun google saya saja. Apabila sudah sesuai anda dapat klik “Next”.
Langkah ke 16: Selanjutnya kita diminta mengundang team apabila ada dengan menginputkan emailnya. Tapi pada kali ini saya tidak mengundang team. Anda dapat klik “Skip this step” untuk ke tahap berikutnya.
Langkah ke 17: Berikutnya anda diminta membuat “nama Channels” anda bisa menyesuaikan sesuai kebutuhan. Disini saya menggunakan “Software Engineer Class” lalu klik “Next”.
Langkah ke 18: Kalian akan dibawa pada halaman Channels yang telah anda buat.
Langkah ke 19: Kita Kembali lagi pada halaman pipedream dan klik kolom “Connect a Slack account” untuk menghubungkan akun Slack kita dengan pipedream.
Langkah ke 20: Lalu kita diminta izin pipedream untuk mengakses “Mayar Gege Slack Workspace”. Klik “Allow” untuk menyetujuinya.
Langkah ke 21: Berikutnya kita pilih “Channel” yang ingin kita sambungkan di sini saya memilih Channel yang telah dibuat yaitu “software-engineer-class”.
Langkah ke 22: Berikutnya anda dapat mengkonfigurasi isi pesan yang akan dikirim dimana saya mengkonfigurasinya sebagai berikut. Apabila sudah sesuai anda dapat klik “Test”.
Langkah ke 23: Setelah ada alert “Success” berarti anda telah berhasilkan menghubungkan Slack dengan pipedream. Anda dapat cek juga pada Slack webnya telah masuk.
Langkah ke 24: Untuk deploy anda dapat klik “deploy” di sebelah kanan lalu tunggu hingga tampil alert “Congrats” berarti telah berhasil diaktifkan.
Selamat anda telah berhasil menghubungkan Mayar dengan slack melalui pipedream. Dengan mengintegrasikan Mayar dengan Slack melalui Pipedream, Anda dapat membuat notifikasi pesanan masuk secara otomatis. Integrasi ini memungkinkan Anda untuk mempermudah proses manajemen pesanan dan tetap terupdate secara real-time. Silakan mencoba!

