Optimalkan Promosi Pemasaran Anda dengan Menghitung ROAS Menggunakan Google Tag Manager dan Meta Pixel.
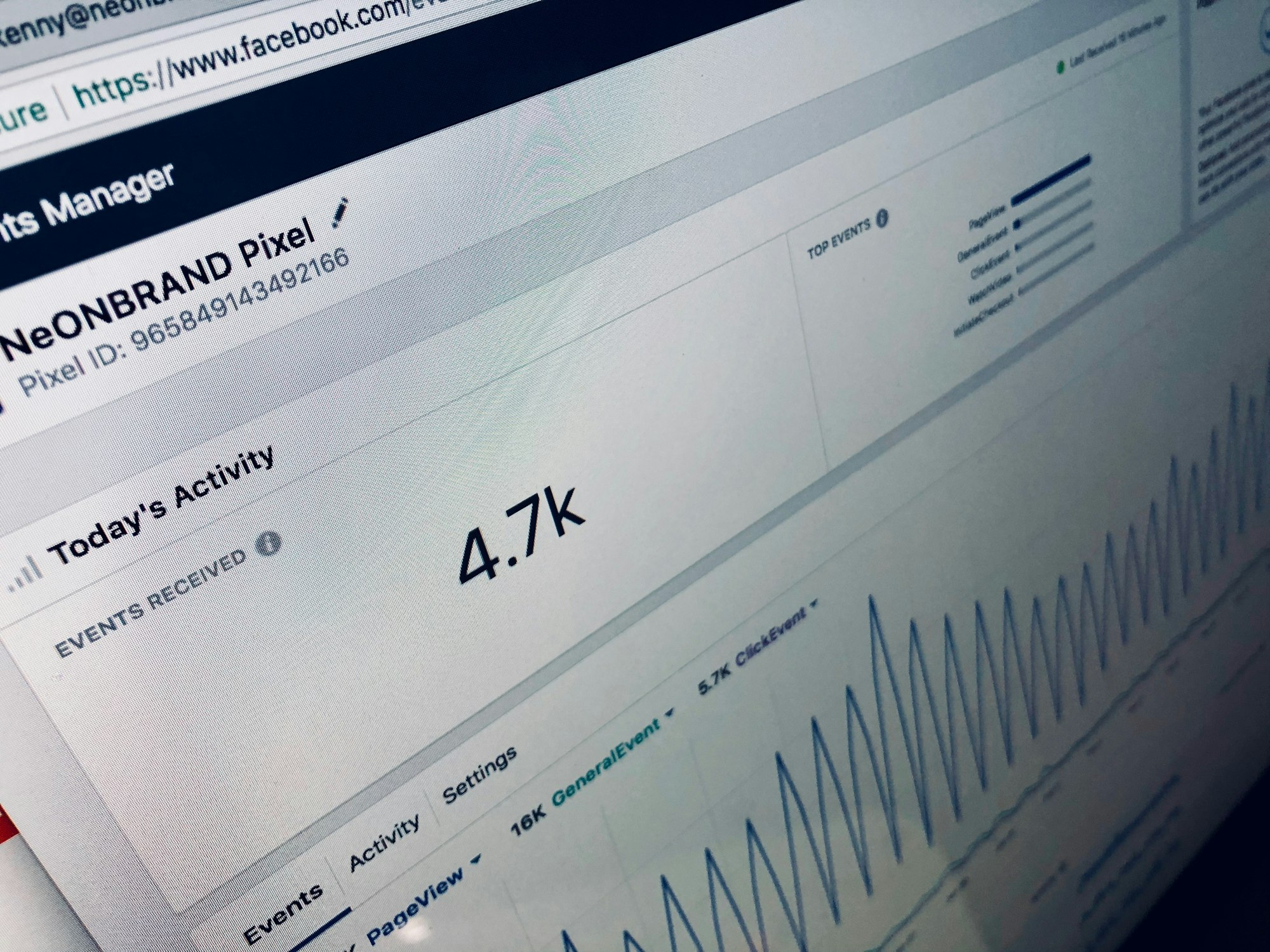
Untuk menghitung Return on Advertising Spend (ROAS) dengan menggunakan Google Tag Manager (GTM) dan tracking konversi Meta Pixel, Anda dapat memanfaatkan fitur GTM untuk menambahkan tracking pixel ke situs web Anda. Dengan adanya tracking pixel, Anda dapat melacak dan mengukur berbagai kejadian dan aktivitas yang terjadi di halaman situs web Anda, termasuk konversi dari Meta Pixel. Proses ini memungkinkan Anda untuk memantau kinerja iklan Anda dan menghitung ROAS secara lebih efektif. Dengan memahami cara menggunakan GTM untuk menambahkan tracking pixel, Anda dapat meningkatkan strategi pemasaran digital Anda dan mengoptimalkan pengeluaran iklan Anda. Berikut langkah-langkahnya :
Langkah ke 1: Pertama kita buka web https://tagmanager.google.com untuk membuat akun google tag.
Langkah ke 2: Setelah membuka webnya kita pilih akun google teg yang telah di dibuat dan masuk pada akunnya.
Langkah ke 3: Setelah itu kita masuk pada menu variable dengan memilih menu variable pada sidebar untuk membuat variable. Klik “new” untuk membuat variable.
Langkah ke 4: Lalu buat nama variabel ini sesuai dengan yang di butuhkan anda saya memberi nama “dlv-purchase value”. Lalu klik kolom “Variabel Configuration”.
Langkah ke 5: Anda akan di bawa pada halaman “Choose variable type” dimana kalian pilih “data Layer Variabel” dengan mengkliknya.
Langkah ke 6: Setelah itu kita akan kembali lagi pada “Variabel Configuration” dimana kita diminta isi “Data Layer Variable Name”. Dimana saya isi dengan “checkout Total”. Lalu klik “save”.
Langkah ke 7: Lalu kita buat lagi dengan cara tadi dengan nama variabel “dlv-currency” dan untuk “Data Layer variable Name” saya isi dengan “currency”. Apa bila sudah sesuai anda dapat klik “Save”.
Langkah ke 8: Setelah itu kita pindah pada halaman “Triggers” dengan pilih “Triggers” pada bagian sidebar. Lalu klik pada “new” pada kolom “Triggers”.
Langkah ke 9: Setelah itu kita beri “nama triggernya” dengan “Trigger-Purchase” dan klik kolom “Trigger Configuration”.
Langkah ke 10: Lalu akan tampil halaman “Choose trigger type”kita pilih “Custom Event” pada bagian “Other” dengan klik “Custom Event”.
Langkah ke 11: Lalu kita di minta isi “Event name” yang dimana saya isi dengan “purchase” dan klik “save”.
Langkah ke 12: Setelah itu kita pindah pada halaman “Tags” dengan pilih “Tags” pada bagian sidebar. Lalu klik pada “new” pada kolom “Tags” untuk membuat tegs.
Langkah ke 13: Lalu buat nama tegs ini sesuai dengan yang di butuhkan anda. Saya memberi nama “FB_Purchase”. Lalu klik kolom “Tag Configuration”.
Langkah ke 14: Setelah masuk halaman “Pilih Jenis tag” anda dapat pilih “Facebook Pixel” pada bagian “Custom”.
Langkah ke 15: Setelah itu anda Kembali lagi pada bagian “Tag Configuration” dimana saya diminta menginputkan” Facebook Pixel ID”.
Langkah ke 16: Kita Kembali pada halaman Facebook Pixel untuk mengcopy “Facebook Pixel ID” yang berada pada bawah nama “Facebook Pixel”.
Langkah ke 17: Setelah itu kita dapat Kembali lagi menyimpan Facebook Pixel IDnya pada field “Facebook Pixel ID”. Lalu anda dapat ubah “Event name” menjadi “Purchase”. Lalu kita ke bagian “Object Properties” dimana kita klik “Add Properties” untuk menambah “Properties”.
Langkah ke 18: Pada Property pertama saya berinama “Purchase value” dan untuk “Property value” kita dapat klik tanda (+) di sebelah field.
Langkah ke 19: Lalu akan tampil halaman “Choose a variable” saya memilih “dlv-purchase value” dengan mengkliknya.
Langkah ke 20: lalu kita Kembali lagi pada bagian “Tag Configuration” kita klik “Add Properties” untuk menambah “Properties”.
Langkah ke 21: Pada Property kedua ini saya beri nama “Currency” dan untuk “Property value” kita dapat klik tanda (+) di sebelah field.
Langkah ke 22: Lalu akan tampil halaman “Choose a variable” saya memilih “dlv-currency” dengan mengkliknya.
Langkah ke 23: Setelah itu kita dapat klik bagian “Triggering” untuk ke tahap berikutnya.
Langkah ke 24: Lalu setelah masuk pada halaman “Choose a trigger” akan tampil 4 pemicu. Saya menggunakan “Trigger-Purchase”.
Langkah ke 25: Setelah selesai anda dapat klik “Save” pada bagian pojok kanan atas.
Langkah ke 26: Setelah selesai anda dapat melakukan pengujian dengan klik “Preview”.
Langkah ke 27: Lalu akan tampil “Connect Tag Assistant to your site”. Anda diminta isi field “Your website’s URL”. Anda dapat isi dengan link “Cekout Produk mayar”. Setelah selesai anda dapat klik “Connect”.
Langkah ke 28: Setelah tampil halaman “Cekout Produk mayar” anda dapat “melakukan cek out”.
Langkah ke 29: Lalu kita Kembali lagi pada “Google Tag Manager” akan ada tulisan “Connected!” yang berarti telah berhasil terhubung. Lalu klik “Continue”.
Langkah ke 30: untuk mengecek datanya sesuai kita dapat klik”purchase” pada bagian sidebar lalu pilih bagian “tags”. Yang dimana disanah ada tags “FB_Purchase”.
Langkah ke 31: Berikutnya pada bagian “Data Layer” juga sudah sesuai datanya dengan yang dilakukan cekout tadi.
Untuk mengoptimalkan promosi pemasaran Anda, manfaatkanlah Google Tag Manager (GTM) untuk melacak konversi Meta Pixel dan menghitung Return on Advertising Spend (ROAS) secara lebih efisien. Dengan memanfaatkan fitur GTM, Anda dapat dengan mudah menambahkan tracking pixel ke situs web Anda dan mengukur berbagai kejadian serta aktivitas yang terjadi, termasuk konversi dari Meta Pixel. Proses ini memungkinkan Anda untuk memantau kinerja iklan Anda secara lebih akurat dan mengoptimalkan pengeluaran iklan Anda. Jangan lewatkan kesempatan untuk meningkatkan efektivitas promosi pemasaran Anda dengan memanfaatkan fitur canggih yang disediakan oleh Google Tag Manager!

